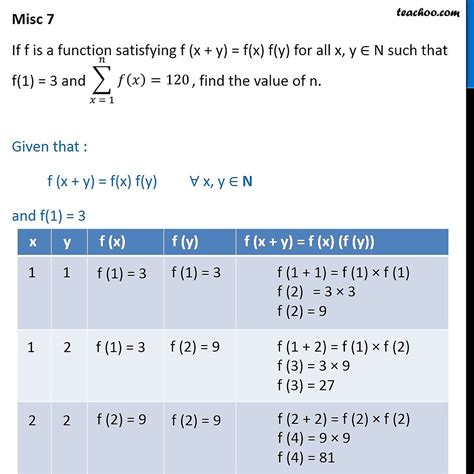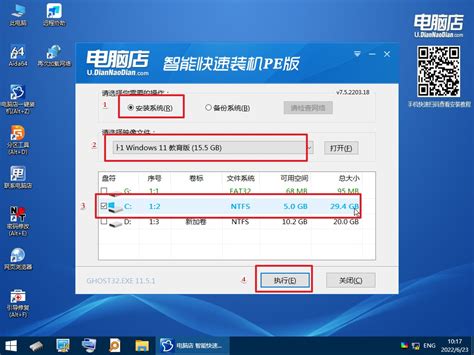本篇文章给大家谈谈ps图像区域处理包括,以及ps图像处理的整个流程对应的知识点,希望对各位有所帮助,不要忘了收藏本站喔。
本文目录一览:
ps怎么剪切复制到别的区域?
在Photoshop中,您可以使用剪切和复制工具将图像的一部分从一个区域移动到另一个区域。以下是详细步骤:
1. 打开需要编辑的图像,并选择要剪切或复制的区域。
2. 选择“矩形选框工具”(快捷键M)或其他适合您需求的选框工具,然后用它们拖动并创建一个包含所需区域的选框。
3. 选择“剪切”(Ctrl+X)或“复制”(Ctrl+C)命令之一来处理所选内容。如果使用了“剪切”,则该内容将被删除;如果使用了“复制”,则该内容会保留在原始位置上。
4. 移动到要粘贴所选内容的新位置,并选择菜单栏中的“编辑”> “粘贴”(Ctrl+V)。此时,您可以调整大小、旋转或变换所粘贴对象以达到最佳效果。
5. 如果需要,在完成操作后保存文件并关闭窗口即可。
请注意,在进行任何修改前,请确保已经备份了原始文件以避免意外数据丢失。
ps如何随意分割图形?
你可以使用Photoshop的“套索工具(Lasso Tool)”或“魔术棒工具(Magic Wand Tool)”来分割图形。
例如,使用套索工具可以手动选择要分割的区域,然后按下Ctrl +X(Windows)或cmd + X(Mac)进行剪切。
然后,你可以使用Ctrl +V(Windows)或cmd + V(Mac)将其粘贴到另一个图层或文件中。
使用魔术棒工具则可以选择相似的区域,类似于魔力橡皮擦。 但请注意,这种方法可能不是最精确的,因此要根据需要进行调整。
ps如何选取亮部区域?
1 可以使用Photoshop中的“高光/阴影”调整功能来选取亮部区域。2 “高光/阴影”调整功能可以调整图像的亮度和对比度,将亮部区域突出显示。3 若要选取特定的亮部区域,可以使用“魔术棒”工具或“套索”工具进行选择。(注:此回答适用于Photoshop CS6及以上版本)
关于ps图像区域处理包括和ps图像处理的整个流程的介绍到此就结束了,不知道你从中找到你需要的信息了吗 ?如果你还想了解更多这方面的信息,记得收藏关注本站。