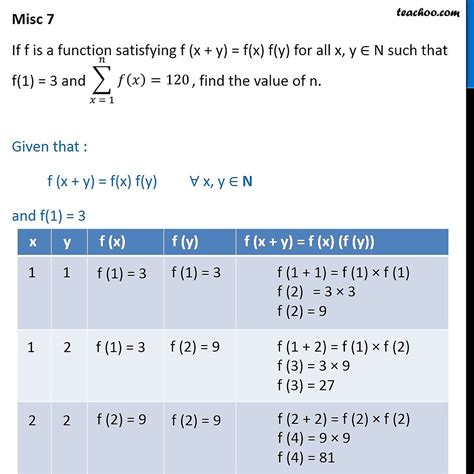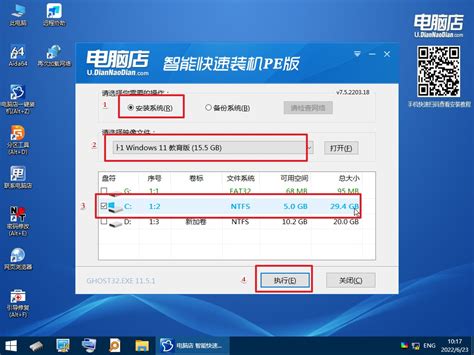本篇文章给大家谈谈批量处理大量图像,以及如何批量处理图片像素对应的知识点,希望对各位有所帮助,不要忘了收藏本站喔。
本文目录一览:
ps批量处理图片步骤?
1.打开ps软件,打开你要处理的图片,如果图片很多就打开一张就可以了,图片只有几张就都打开,这里我用三张图片来给大家做演示。

2.点击标题栏窗口再点击动作,点击动作下面创建新组,点击确定。再点击创建新动作,点击确定。
3.现在就可以做图片的处理了,我这里就给图加个边框,再调整一下色阶。做好后点击停止播放。
4.点击标题栏文件,点击自动,点击批处理,在源这里我们选择打开的文件,点击确定就可以了。
PS如何对图片进行批量处理?
PS对图片进行批量处理方法如下:
1打开PS并打开动作面板。
2选择要处理的图片,新建动作,点击“记录”。
3记录开始后,不要乱操作,先点击“图像选项”,选择“图像大小”。
4按照需求修改图像大小,之后点击“确定”。
5点击“文件”,选择储存类型,储存修改图片。
6动作录制完成后可以批量处理图片,点击“文件”,选择“自动”,继续选择“批处理”即可。
PS中要批处理图片,可以手动创建一个动作,然后使用批处理功能自动循环此动作即可,下面以批处理图片去色为例,步骤如下:所需材料:PS CS 6示例。
一、首先把全部图片方在一个文件夹下,并把其中一张拖入PS内。
二、打开“动作”窗口,点击“新建动作”。
三、动作命名为“黑白转换”,点击“记录”。
四、接着按下Ctrl+Shift+U去色。
五、然后按下Ctrl+S保存图片。
六、这时关闭上一张图片窗口,然后点击“文件”,下拉菜单内点击“自动 ”,第三级菜单内点击“批处理”。
七、批处理动作选择“黑白转换”,目录选择图片所在目录,点击确定后即可全部执行去色。
八、查看图片所在文件夹,能够查看到全部图片已经去色完成。

PS怎么批量处理图片,PS批量修图教程?
批量处理图片步骤:
1、新建一个动作,针对横向尺寸图片,开始记录。
2、调整图像大小,等比例,宽度改为500像素。
3、修改画布大小,高度改为500,扩展颜色记得选择你要的白色底
4、然后,保存,关闭。这就结束了。第二个动作是竖向的。和刚刚一样,区别就是我们先调高度变为500。
5、画布那里是宽度调为500。
6、然后一样的是保存关闭。第三个动作是最关键的。新建一个动作,名字你随意。
7、在动作菜单面板上面找到插入条件。
8、选择如果文档为横向模式,则播放动作横向图片,否则播放动作竖向图片。
9、下面是正常的批处理了,文件——自动——批处理。
10、选择最后我们做的那个动作,选择你图片的文件夹,记得不要让他因错误而停止。
怎样用PS批量操作处理图片?
1,先把要批量处理的图片全部放到一个文件夹中,方便后面的操作吧,后面的批量处理是直接对目标文件夹中的全部文件进行操作。这里先从要批量处理的出片文件中任意复制出一个,放在桌面上,用ps打开。
2,图片打开后,首先建立一个“动作”。先从上方菜单栏中的“窗口”中在“动作”前打上勾,调出“动作”窗口(快捷键Alt+F9)。
3,调出动作窗口后会显示在右边的一条窗口显示栏中,但是位置是不确定的。刚刚调出是悬浮窗口,用鼠标拖到某一位置后会松开后会固定在那一条窗口显示的纵栏中。
4,在“动作”窗口中,点击下面的从右往左第二个图标,新建动作,对“动作”进行一个命名。
5,动作新建好后,当圆形红色按钮亮起时,开始录制动作。这时我们只需要对我们插入的图片按照我们的目标要求开始处理,达到我们要求的效果之后,将图片保存出,然后点击红色圆形按钮左边的方形按钮,结束动作的录制。
6,然后在上方菜单栏中选择“文件”—“自动”—“批处理”,然后设置批量处理文件地动作路径。动作选择开始建立并命名的动作。“源”选择要批处理图片的文件夹。“目标”选择图片处理后的存储的路径,可新建一文件夹。
7,以上步骤完成以后,在“动作”窗口下点击三角型的图标,开始播放录制的动作,软件自动操作队前面那张图片的每一个操作,然后就可以等着软件自动把图片处理完了。
关于批量处理大量图像和如何批量处理图片像素的介绍到此就结束了,不知道你从中找到你需要的信息了吗 ?如果你还想了解更多这方面的信息,记得收藏关注本站。