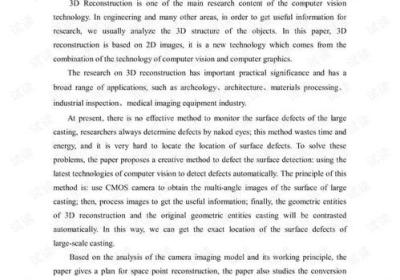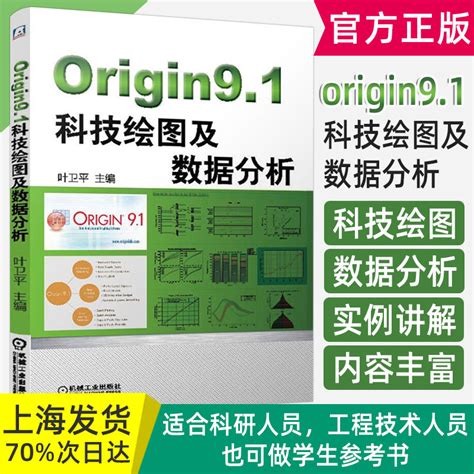本篇文章给大家谈谈电脑无线连接打印机,以及怎样用电脑无线连接打印机对应的知识点,希望对各位有所帮助,不要忘了收藏本站喔。 今天给各位分享电脑无线连接打印机的知识,其中也会对怎样用电脑无线连接打印机进行解释,如果能碰巧解决你现在面临的问题,别忘了关注本站,现在开始吧!
本文目录一览:
电脑如何与打印机无线连接
方法如下
设备:华为笔记本。
系统:win7。
软件:设置。
版本:8.0.11。
1、首先打开电脑后,打开开始菜单,选择进入设备与打印机。
2、然后在打开的窗口中,找到并点击上方的:添加打印机。
3、接着在打开的添加窗口中,选择添加第二个:网络、无线、bluetooth的打印机。
4、等待搜索,在搜索结果中找到需要添加的打印机型号,选择链接。
5、选择安装好打印机驱动,如电脑内无所选打印机驱动,需要去自助打印机品牌官网下载安装驱动。
6、最后等待驱动安装完成后,配置好打印机后,即可使用。
打印机日常的保养
1、选择使用高质量的色带
由于高质量的色带的带基没有明显的接痕,其连接处是采用垫压技术处理的,油墨均匀;而质量低的色带采用的带基则会有明显的双层接头,且油墨质量差,容易造成断针。
2、注意色带使用的时间
如果使用时间过长,即使是高质量的色带也会出现弹性减弱、松驰变长,甚至会出现起皱和毛孔,非常容易造成断针。所以要留意色带使用的时间,同时一旦发现有以上现象出现,就应考虑更换色带。
如何连接无线网络打印机?
如果打印机和电脑处于同一无线网络中,就可以进行连接了,方法如下:
1、打开桌面上的控制面板。
2、点击设备和打印机。
3、点击添加打印机。
4、搜索同一网络下的所有打印机,点击需要添加的打印机设备名称,点击下一步。
5、根据添加的打印机选择相应的厂商、打印机型号,然后点击下一步继续。
6、用户选择默认即可,然后点击下一步。
7、等待几分钟安装。
8、进入如下所示的打印机共享界面,一般选择默认即可,有需要的用户可以根据自己的需要进行设置。
9、用户可以选择打印测试页,确保打印机已经正常运转了。
电脑怎么连接到无线打印机
1.以Win10系统为例,打开桌面左下角的“windows图标”,找到“设置”选项,
2.打开之后,找到“设备”选项,点击打开
3.然后点击“添加打印机或扫描仪”选项,
4.搜索之后,点击"我需要的打印机不在列表中"
5.然后点击“使用TCP/IP地址或主机名添加打印机”,
6.这里需要一个IP,然后去找到主机的IP地址;
7.找到主机 ,进入打印机,找到需要连接的打印机,然后点击“高级-管理-端口-管理端口”,操作完之后就可以查看到IP。这里都是无线连接,所以找不到图,就按照上述操作就可以找到哦。此处的IP是 192.168.0.199
8.输入后点击‘下一步’,会自动和打印机通信,然后选择一个驱动。
9.此处的打印机驱动是这个,根据自己打印机型号去选择,点“下一步”;
10继续下一步,显示正在安装;
11.安装完成,这里的“共享”看情况,一般默认即可,
12.一直下一步直至安装结束。
扩展资料:
在实用环境中,信号的穿透性,即穿墙性能,有线打印机要优于WIFI,可穿透10面左右墙壁。而WIFI无线打印机则穿墙性能很差。很多使用WIFI上网的朋友经常会碰到WIFI信号时断时续,隔一堵墙就传输不了的情况。
WIFI的特性是传输数据量大,现大多数移动终端都配置了WIFI,所以它的整体应用大环境更普遍。
关于电脑无线连接打印机和怎样用电脑无线连接打印机的介绍到此就结束了,不知道你从中找到你需要的信息了吗 ?如果你还想了解更多这方面的信息,记得收藏关注本站。 电脑无线连接打印机的介绍就聊到这里吧,感谢你花时间阅读本站内容,更多关于怎样用电脑无线连接打印机、电脑无线连接打印机的信息别忘了在本站进行查找喔。