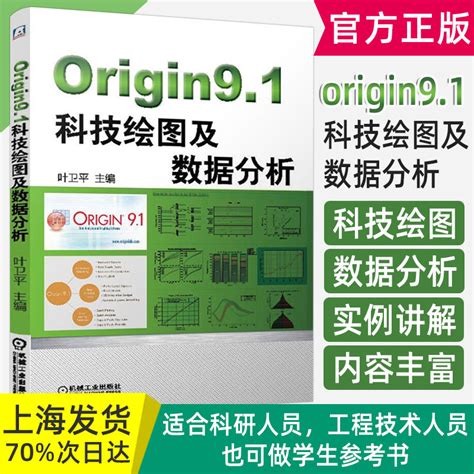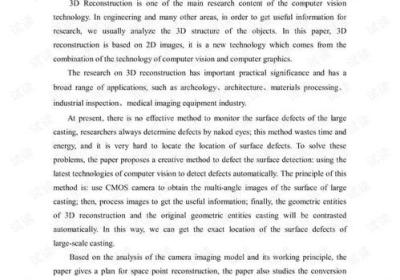今天给各位分享我们用来处理图像素材的的知识,其中也会对利用图像处理软件可以对图像素材进行进行解释,如果能碰巧解决你现在面临的问题,别忘了关注本站,现在开始吧!
本文目录一览:
手机剪映怎么导出多个素材?
在素材库中选中需要导出的多个素材,点击“文件”-“导出”选项,选择导出的目录和格式,即可将多个素材一次性导出。
需要注意的是,剪映的素材库中的视频、音频、图片素材只能导出一次,导出后将不能再次在剪映中使用,如果需要重新使用,需要再次将素材导入到剪映中。
在手机剪映中,要导出多个素材,可以通过以下步骤实现:
首先,在编辑页面选中需要导出的素材,然后点击右上角的导出按钮。
接着,在导出设置页面中选择“导出多个视频”,然后设置导出的格式、分辨率和质量等参数。
最后,点击“开始导出”按钮即可开始导出多个素材,导出完成后可以在手机相册或文件夹中查看导出的文件。需要注意的是,导出多个素材可能需要较长的时间,用户需要耐心等待。
剪映怎么把人物抠出来放到图片上?
您可以使用剪映的智能抠像功能来将人物抠出来并放到图片上。以下是具体步骤:
1. 打开剪映app,点击开始创作。
2. 点击视频素材,点击抠像。
3. 点击自定义抠像。
4. 点击快速画笔,设置画笔大小。在需要抠图的物品上画上一两笔,就可以快速将整个物体智能抠图下来。
5. 如果对智能识别的抠像不满意的话,可以点击画笔和擦除,自由涂抹在物体上,进行抠像 。
在剪映中,抠图需要使用“画笔”和“擦除”工具完成,以下是具体步骤:
1.导入图片和视频:在剪映中导入需要使用的图片和视频素材,将视频素材添加到时间轴上。
2.添加图片:在时间轴上定位到需要添加图片的位置,点击加号按钮,选择“图片”,选择需要添加的图片素材并添加到时间轴上。
3.选择画笔工具:在剪映编辑界面中选择需要抠出人物的视频素材,点击右下角的“涂鸦”按钮,在弹出的涂鸦界面中选择画笔工具。
4.绘制人物:使用画笔工具在人物周围绘制一个边缘线,将需要抠出的人物包围起来,建议使用细笔画出边缘线,以便更准确地抠图。
5.选择擦除工具:在涂鸦界面中选择擦除工具,将人物周围不需要的部分逐渐擦除,直到人物被完全抠出。
6.调整人物大小和位置:点击“画中画”按钮,将人物图层拖动到需要添加的图片上,在弹出的设置界面中调整人物的大小、位置和透明度等参数,完成人物的添加。
需要注意的是,抠图需要耐心和细心,尤其是在处理复杂背景的情况下,可能需要多次涂鸦和擦除,才能得到比较完美的效果。
要使用剪映(KineMaster)将人物从视频中抠出来并放置到图片上,请按照以下步骤操作:
1. 打开剪映应用:首先,在您的移动设备上打开剪映应用。如果尚未安装,请在应用商店中下载并安装。
2. 导入视频:在剪映中,点击“开始创作”按钮,然后选择您想要抠出人物的视频。点击“添加”按钮以将视频导入到时间线上。
3. 使用色度键功能:在视频剪辑界面,选中您想要抠出人物的视频片段。然后点击右上角的“层”选项,再点击“色度键”或“切出”按钮(根据版本可能显示不同名称)。
4. 调整参数:进入色度键设置界面后,您可以调整以下参数以优化抠图效果:
- 色度键类型:选择“亮度”模式。
- 相似度:调整该参数以优化抠图效果,数值越高,效果越好。
- 平滑度:调整该参数以平滑边缘,数值越高,边缘越平滑。
- 边缘处理:选择“圆形”或“直线”边缘处理方式。
5. 调整背景:在色度键设置界面,您可以选择预设的纯色背景,也可以自定义背景。点击“背景”选项,然后选择预设背景或自定义背景。
6. 导出视频:完成抠图设置后,点击右上角的“导出”按钮以保存视频。您可以选择将视频保存到相册或直接分享给他人。
请注意,剪映的抠图效果可能受到视频质量和光源等因素的影响。根据具体情况,您可能需要多次尝试和调整参数以获得最佳抠图效果。
第一步:在剪映专业版中点击“导入”按钮导入需要进行抠图的素材;
第二步:导入后将其拖动到下方时间轨;
第三步:接着在时间轨中点击选中素材,在右上方点击“画面”中的“抠像”,接着可以根据自己的实际需要选择自定义抠像或者智能勾选,我们这里直接点击选择智能抠像;
第四步:等待一会儿后就可以看到抠像成功了,在上方点击切换到“基础”栏;
第五步:点击勾选“背景填充”并点击下拉箭头选择想要的填充方式;
第六步:接着选择一个填充效果就可以进行应用了,可以在画面中调整抠出来的人物大小和位置。
剪映是一款视频剪辑软件,它主要用于编辑和处理视频素材。
它并不适用于静态图片的抠图操作,所以无法将人物抠出放到图片上。
若您需要进行人物抠图操作,建议使用专门的图片处理软件,如Photoshop等,这些软件提供了丰富的选择工具和抠图功能,可以帮助您实现该需求。
premiere可以创建哪些素材?
在PR中这几个概念是经常会遇到的,下面给你分别介绍:
源:在PR中源是指对你的素材的全面介绍,包括素材的来源,素材的大小,分辨率,尺寸,格式等,这是对素材进行解释。一般用于跟你自己建的序列进行比较。
节目:我们在做视频的时候一般会即看即做,这里的节目就是我们做的时候进行观看用的,他是看效果的。
项目:项目是指我们在制作的时候的素材存放地,在项目面板里可以存放素材包涵音视频,图片等,新建序列,新建字幕等 时间轴:观看视频一般是按照时间顺序进行播放,在这个地方我们可以根据时间先后对素材进行摆放,剪辑,叠加等!
剪映绿幕素材怎么和照片融合?
可以通过使用Photoshop或其他图像处理软件来将剪映绿幕素材和照片进行融合。首先,将照片打开并创建一个新的透明图层。然后在这个新的图层上拖放绿幕素材,并进行调整大小和位置以适应照片的尺寸和角度。接着,使用魔棒工具或选择工具来选中绿幕部分,并按下“删除”键将其删除。最后,将绿幕素材图层合并到原始图层上,然后进行必要的调整和润色,使其看起来更加自然。需要注意的是,在融合过程中需要保持绿幕素材和照片的色彩和亮度一致,否则会影响整体的视觉效果。
你好,以下是使用剪映软件将绿幕素材和照片融合的步骤:
1. 在剪映软件中导入绿幕素材和照片。
2. 将照片拖动到时间轴上,然后将绿幕素材拖到照片上方。
3. 点击绿幕素材,在右侧的属性栏中选择“绿幕抠图”功能。
4. 在弹出的“绿幕抠图”窗口中,可以手动调整抠图的范围和边缘。调整完毕后,点击“完成”。
5. 在时间轴上选择绿幕素材,然后点击“叠加模式”按钮,选择“正常”。
6. 点击绿幕素材旁边的“遮罩”按钮,然后在弹出的“遮罩”窗口中选择“反选”。
7. 完成后,绿幕素材的背景将变为透明,照片将会显示出来。
8. 可以根据需要调整照片和绿幕素材的位置和大小,以达到最佳的融合效果。
9. 完成后,可以导出视频或保存为剪映工程文件。
剪映绿幕素材可以通过以下步骤和照片融合:
1. 导入绿幕素材和照片到剪映中。
2. 将绿幕素材拖拽到时间轴上,并将其放置在照片上方。
3. 在绿幕素材上使用“蒙版”功能,将绿幕区域与照片的前景区域分离开来。
4. 调整照片的透明度,使其与绿幕素材融合自然。
5. 如果需要,可以使用“色彩校正”等功能来进一步调整照片的颜色和亮度。
6. 最后导出视频即可。
需要注意的是,绿幕素材的质量和清晰度对于融合效果有很大影响,建议选择高质量的素材并进行必要的处理。
关于这个问题,1. 使用剪映将绿幕素材和照片导入到时间线上。
2. 在绿幕素材上单击右键,选择“关键帧”,然后选择“色彩键控”。
3. 在色彩键控选项中,选择“颜色”下的选项,并使用取色器选择绿幕的颜色。
4. 调整阈值和平滑度,直到绿幕完全消失。
5. 将照片拖到绿幕素材下方,在时间线上对齐。
6. 调整照片的大小和位置,以便与绿幕素材匹配。
7. 在照片上单击右键,选择“关键帧”,然后选择“透明度”。
8. 在透明度选项中,将值调整为0,然后在绿幕素材上方的时间线上移动滑块,直到照片和绿幕素材完全重合。
9. 导出视频,融合完成。
你好!剪映绿幕素材和照片融合的方法如下:
1.
打开剪映,点击开始创作。
2.
在素材栏中将先准备好的绿幕素材导入进来。
3.
将素材拖入时间线面板在选中素材的状态下,可以看到右上角属性面板有抠象的选项。
4.
最后选择强度——将滑钮往右边拖拽——直到绿幕消失,即可。
要将剪映绿幕素材和照片融合,首先需要将照片添加到剪辑中。
然后,在剪辑中找到绿幕素材,将其拖入时间轴中与照片重叠。
接着,在素材上右键选择“合成模式”,选择“透明度蒙版”或“加法蒙版”等模式,根据需要调整透明度或其他参数,实现照片和绿幕素材的完美融合。
最后导出时,选择合适的分辨率和格式,即可得到融合度高的视频作品。
我们用来处理图像素材的的介绍就聊到这里吧,感谢你花时间阅读本站内容,更多关于利用图像处理软件可以对图像素材进行、我们用来处理图像素材的的信息别忘了在本站进行查找喔。